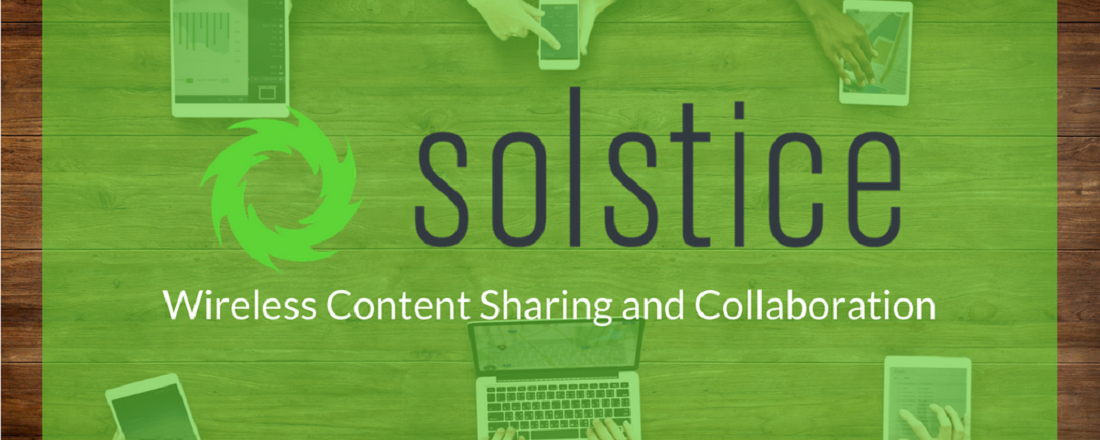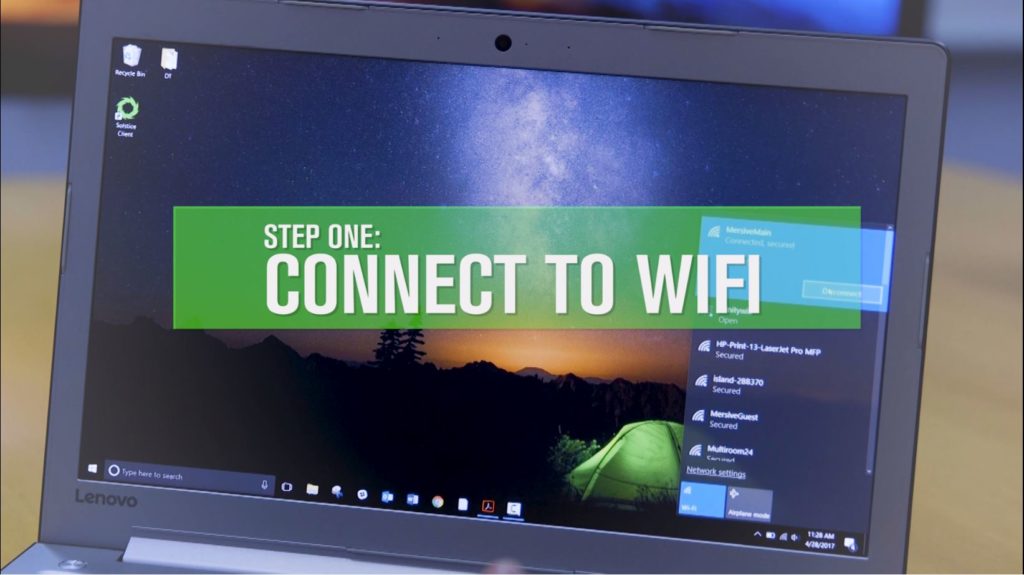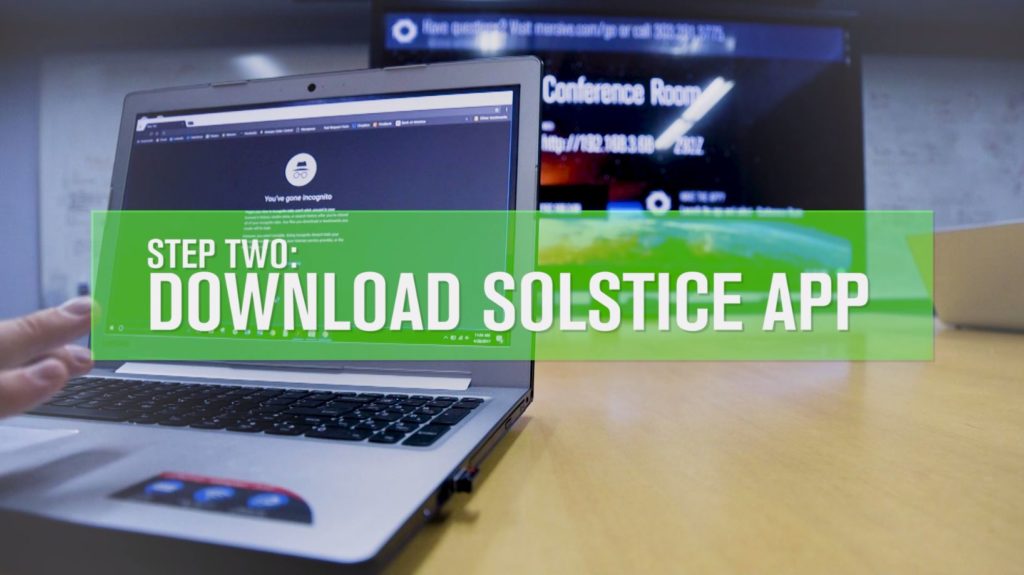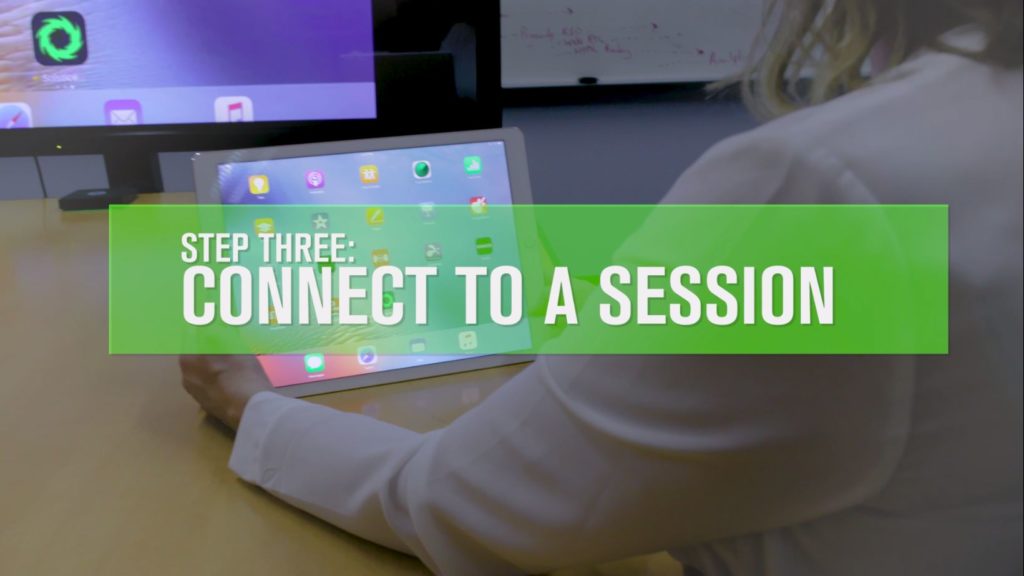Bring Your Own Device (BYOD) to 100+ Rooms and Cast Away!
Wireless Presentation and Group Collaboration Made Easy.
Solstice enables a single user to "cast" content wirelessly from any laptop, tablet, or mobile device to the room display, and also allows multiple users to connect and share content together, fostering collaboration. First-time users should follow the instructions below to connect to the SRJC network, get the Solstice app, and begin sharing.
For prompt technical support, please call (707) 527-4771.
Non-urgent requests and general questions may be directed to media@santarosa.edu.
Getting Started with Solstice (First-Time Users)
The first time you use Solstice, follow these instructions to connect to SRJC's network, get the Solstice app, & begin sharing.
Connect & Share
- Join the SJC wireless network, open a web browser on your device, and browse to the IP address visible on the display.
- Click 'Connect!' to download the client software app. Then launch the downloaded app to connect to the Solstice display.
- If a screen key is required to connect, a dialogue box will appear. Enter the screen key in the lower left corner of the display.
- The Solstice SHARE panel appears upon connection. Select something to share from the sharing options available.
CONNECT TO WIFI. To start sharing to any Solstice display, first make sure you're connected to the campus WiFi. Employees, we recommend registering your device with IT so you may use SRJC Mobile network. Students and campus guests should select SRJC Public Wireless; you'll need to open your browser to "accept the terms" each time you connect. |
GET THE APP. First-time users, download the Solstice App by following the instructions on the display. Open a web browser, navigate to display’s IP address and download the Solstice app. You can complete this process from any Windows, Mac, iOS, or Android device – no admin rights needed. You can also search your device's App store for Solstice or download the app from www.mersive.com/go and clicking "get the app". |
Scroll thru the list and pick your room. When you launch the app, it should populate a full list of all available Solstice displays on SRJC's network. You can also type in the IP address manually if needed. (If it doesn't automatically show a list of displays and you've confirmed that your WiFi connection is working, you can help it find the server faster by going into the app's settings and typing 10.14.0.110 as the SDS address). That's it! Locate your display and type in the 4-digit rotating session key shown on-screen. Once you're connected, just choose what you'd like to share to the display. Options include streaming your whole desktop/mirroring your screen, sharing individual windows/programs, or choosing any number of media files saved on your device. Each user can share additional content at any time. |
What is Solstice?
Solstice is Mersive’s wireless visual collaboration software that enables users to connect laptops and mobile devices to the display in the room for unlimited simultaneous sharing. It can be used in study rooms, classrooms, conference rooms, etc. – anywhere that media needs to be shared between mobile devices and displays or visual data is used as part of a collaborative group discussion.
Why would I want to use Solstice instead of connecting with a video cable or using another hardware connection?
With Solstice, you can walk into a room and connect any device to the display, no cables or additional hardware required. You don’t need to worry if you have the right adapter or brought the right cable. You also do not have to pass the cable around or wait for the cable to become available before you can share your content to the display. Solstice supports an unlimited number of people connecting to the display simultaneously enabling visual collaboration that goes well beyond what is possible with a video cable and one person sharing content.
Where can I download Solstice?
Why doesn't Airplay work on my iOS device?
This is usually caused by incompatible versions of either iOS or Solstice. Make sure both are the newest available version.
Why don't certain video streaming apps like YouTube share from iOS devices?
This issue is often related to to DRM for HDCP compliance on the iOS device with certain apps. However, as of October 2018, the iOS YouTube app streams directly to the Pod from the internet. YouTube videos will automatically play at full resolution. Netflix still prevents streaming of content from any device that is not connected directly from a device to an HDCP compliant display through DVI or HDMI. Since iOS utilizes AirPlay for streaming to the Pod, this does not meet the requirement for HDCP compliance and the application itself prevents streaming. You may utilize alternative apps to access the same content you would like to share, like Video Tube.
Why am I getting an error when I try to connect to Solstice?
Users laptop/tablet/phone must be on the same wireless network as the computers running Solstice. Make sure your device is using SRJC's wireless network. It is best to register your device with IT so it can join the SRJC Mobile network. Else, you'll need to connect to the SRJC Public guest network, open a browser and accept the terms each time you use your device.
It says my post is waiting for approval. What now?
Instructors can turn on the "moderator" feature to avoid unexpected posts or interruptions during a lecture. If they've turned on the moderator feature, they (or their designees) will need click "approve" on any pending posts from their application window in order for your pending post to be shared on-screen. Moderator mode resets to the default "off" position after every session once all users have disconnected.
My issue isn't listed or I'm still having trouble connecting to Solstice...
Please contact Media Services for technical support at (707) 527-4771 or stop by our front desk in Doyle Library if you're on the Santa Rosa campus. For those in Petaluma, please call (707) 778-3985 or visit the Mahoney Library. You may also visit www.mersive.com/go for additional resources.
Solstice User Guide
Follow this link for step-by-step instructions and screenshots of how to use the Solstice pod, along with screenshots and helpful step-by-step instructions,
Product Documentation & Release Notes
For a deeper dive or a peek under the hood, check out Mersive's release notes to find out what's fixed or new in the latest firmware upgrade.
Using the Solstice App
- When the Solstice app is launched, the CONNECT panel will list available displays. Click to connect to a display or enter the display's IP address. Alternatively, click the settings button and add 10.14.0.110 as the solstice discovery service address. This will list all Solstice displays district-wide for easier access.
- If a SCREEN KEY is required, a dialogue box will appear. Enter the screen key (lower left corner of the display). Note that this key remains static until the last person leaves a session, and then it will change to a new key.
- The SHARE panel appears upon connecting to a display. Select some thing to share from the sharing options available.
- The CONTROL panel is used to move/control shared posts on the display. Navigate between the Share and Control panels using the left side bar menu in the Solstice app.
| Classrooms & Auditoria | Conference Rooms | Huddle Rooms (Group Study) |
|---|---|---|
Analy 760 Baker 1801 Baker 1805 Baker 1809 Baker 1820 Baker 1830 Baker 1837 Baker 1840 Baker 1849 Baker 1860 Baker 1869 Baker 1879 Baker 1885 Barnett 1286 Bussman 1447 (A, B, C) Doyle 4421 (CETL) Emeritus 1592 Emeritus 1610 Emeritus 1692 Forsyth 189 Garcia 100 Garcia 106 Lindley 111, 138, 171 Lindley 185, 186, 196 Lindley 203, 204, 206 Lindley 208, 211, 221 Lindley 251, 261, 271 Lindley 279, 283, 284 Lindley 285, 290, 295 Lindley 296, 303, 304 Lindley 306, 386, 387 Lindley 396 Lounibos 2320 Lounibos 2329 Loubinos 2389 Maggini 2701 Maggini 2702 Maggini 2703 Maggini 2704 Maggini 2801 Maggini 2802 Maggini 2803 Maggini 2805 Maggini 2825 Maggini 2907 Maggini 2913 Maggini 2921 Maggini 2928 PC Call 640 PC Call 641 PC Call 643 PC Call 644 PC Call 645 PC Call 693 PC Call 694 PC Doyle 205 PC Doyle 207 PC Doyle 211 PC Doyle 212 PC Doyle 229 PC Doyle 230 PC Doyle 241 PC Doyle 243 PC Doyle 246 PC Doyle 247 PC East Wing 321 PC Ellis 310 (Aud) PC Jacobs 130 PC Smith 102 PC Smith 119 PC Smith 120 PC Smith 125 PC Smith 500 PSTC 601 PSTC 604 PSTC 605 Race 4035 Race 4076 Shone 131 Shone 140 Shone 170 Shone Pavilion 1 Shone Pavilion 2 Shone Richard Thomas | Analy Vill. 643 (Oak Leaf) Bailey 1308 (Prez Office) Bertolini 4733 Bertolini 4841 (MESA) Burbank 175 Bussman 100 (Annex) Bussman 1447 (A) Bussman 1447 (B) Bussman 1447 (C) Capital Projects - 1919 Illinois Doyle 138 Doyle 139 Doyle 140 (Main) Doyle 140 (Side) Doyle 141 (Side) Doyle 144 Doyle 4401 Doyle 4409 (IC) Doyle 4421 (CETL) Haehl 155 (A, B) Lindley 151, 308 Maggini 2825 PC Call 602 Pioneer 360 PSTC 103
Want to see your Let us know! media@santarosa.edu
| Doyle 4309 Doyle 4310 Doyle 4326 Doyle 4328 Doyle 4329 Doyle 4331 Doyle 4332 Doyle 4348 Doyle 4352 PC Mahoney 715 PC Mahoney 718 PC Mahoney 719 PC Mahoney 735 PC Mahoney 736 PC Mahoney 739 PC Mahoney 740 PC Mahoney 742 PC Mahoney 743
|